| Introduction | ||||
| Charcoal | ||||
| Conté Crayon | ||||
| Crayon | ||||
| Cubist | ||||
| Dabble | ||||
| Impressionist | ||||
| Palette Knife | ||||
| Pastels | ||||
| Pen and Ink | ||||
| Pointillist | ||||
| Scraperboard | ||||
| Sketch Pad | ||||
| Watercolour | ||||
| Water Marker | ||||
| Wave Paper | ||||
7. Palette Knife
The Palette knife Art Stroke creates the impression that an image was created by spreading paint on a canvas with a palette knife. You can specify the amount of smudging and the size and direction of the brush strokes.
I really like this effect. It really does look just like its name, creating thickly applied, 3-dimensional, slabs of paint over the image. It seems to almost ignore black regions though, as shown below. And like many other Photo-Paint Art Strokes effects, it drastically reduces detail in images so large images are best to use if you wish to retain any form of detail.
1. Open a suitable image. For the purpose of demonstration here, I am using two images, one with lots of black and one with lots of white. I'll demonstrate this effect using more common type image below in the Further Examples section. Of this tutorial.
The images I have chosen here are 845036.WI and 845039.WI , both from the Photos/Business folder of CD#3 of Draw Suite version 9. (Figs 1 and 2). If you don't have these images, look at Figs 1 and 2 and choose something similar from your own image collection.
 |
 |
2. Select the image with the white background (845036.wi or similar). Open up the Palette Knife art stroke dialogue box (Effects > Art Strokes > Palette Knife). There are three controls: Blade Size, Soft Edge and Angle. (Fig 3).
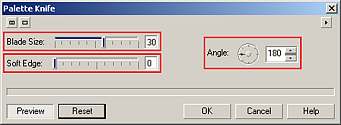
4. Click the Reset button on the dialogue box and observe the effect. Change the Blade Size to 4 and observe the change. Click OK. Then select the image with the black background (845039.wi or similar), then repeat the effect (Effects > Repeat > Repeat Palette Knife or use the keyboard shortcut CTRL+F). Place the two images side-by-side and note the differences. In both cases the black regions are less affected by this effect than lighter/coloured areas. (Figs 4 and 5).
 |
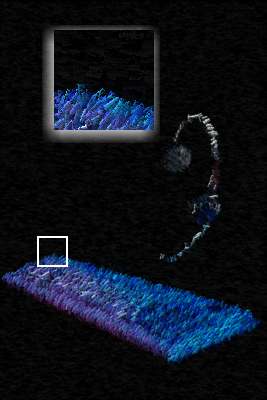 |
5. The Blade Size value increases the size of the palette knife blade as its name implies. It also tends to increase the number of blade strokes. A low value allows more dark, canvas areas to show through while higher values completely cover these and adds greater 'depth' to the image. Increasing Blade Size also greatly reduces the detail of the image. (Fig 6)
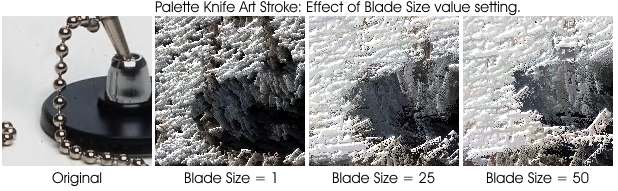
6. Low Soft Edge values (1-2) appear to make the 'paint thicker and dryer while higher values appears to make it a little thinner and moister, causing the palette knife strokes to thin towards their ends. (Fig 7).
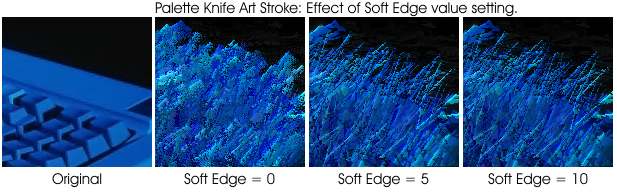
7. The Angle setting for the Palette Knife art stroke determines the angle of the knife while 'painting'. (Fig 8)
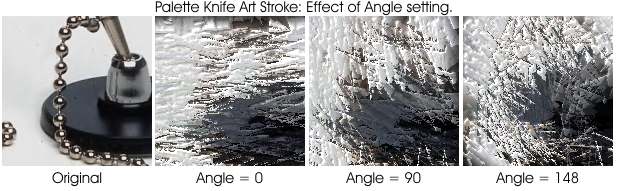
More examples:
|
Fig 9. Using the palette knife with coloured images. |
 |
|
Fig 10. Duplicate background the apply palette knife effect, then change Merge Mode of duplicate to Overlay. |
 |
| « Prev | || | || | Next » |
| - More Tutorials - | - Contact Me - | |
| - Copyright © 2003 David Mutch & Visionary Voyager Corporation P/L - |