
 |
 |
|
|
|
Part 1: On Screen Look and Feel
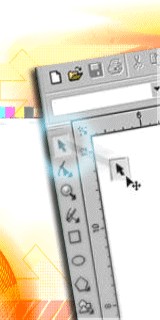 |
1. Customization.
The Options > Customization dialogue box allows you to customize Command (Menu) bars, individual Commands, Shortcut Keys, the appearance of command icons (has an in-built icon editor) and your colour palettes. Commands can be located from within each Menu bar, or from a global list. Unfortunately, as in previous versions, you cannot yet customize any scripts, probably because the new VBA script engine for Photo-paint is still incomplete. Hopefully this will be fixed in subsequent Service Packs. (See Part 7) |
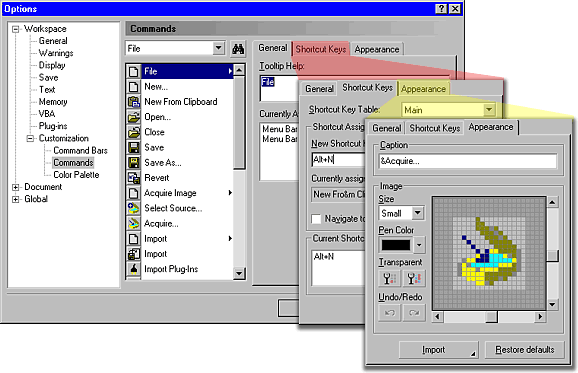 |
| Lots of Customization Options. Each of the tabs in the Customization dialogue box leads to different groups of options such as where the command exists throughout your workspace, the shortcut keys assigned to each command, and the actual editable icon associated with each command |
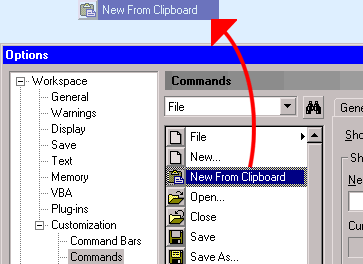 |
To add or move a Command or menu using the Options > Cuistomize dialogue box, you simply drag it to a new location on any Menu, Toolbar, Property bar or the Toolbox!
You can also drag-and-drop menu items from the menu to a property bar or to another menu by holding down the ALT key. This new feature is identical to that in Draw 10. |
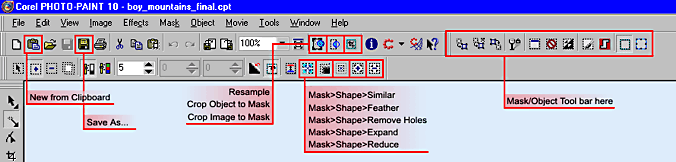 |
| My own customized Workspace. |
3. Common Workspace.
The toolbox and all of the menus and property bars have been revisited so that icons and tool placement match throughout the application.
Some of the changes from previous versions of Photo-Paint include:
|
||
|
||
|
| What's New in Photo-Paint 10 - PART 1 | ||||
Copyright
© 2001, Visionary Voyager
Corporation Pty Ltd. All rights reserved.