
 |
 |
|
|
|
Part 4. Text Handling
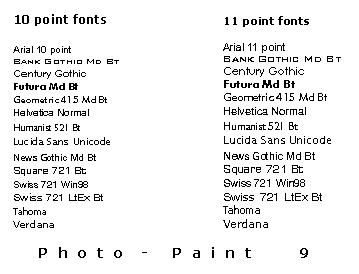 |
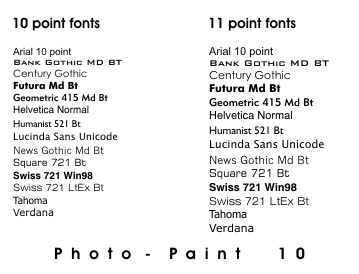 |
| Small Text Rendering using different fonts in PP9 | Small Text Rendering using different fonts in PP10 |
To alter the text on the path, click on the text (on the path) with the Text Tool. The Text Property bar now displays advanced options for controlling and positioning the text on the path. The options are almost the same as text-on-path options in Corel Draw - Wonderful.
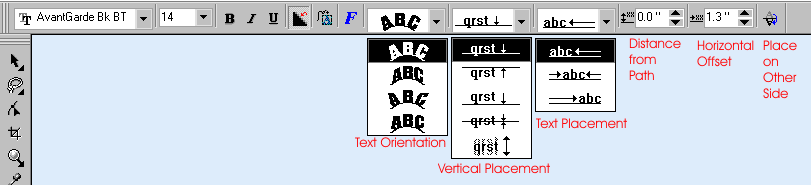
The text on the path can be edited just the same as regular text and each text object can contain any combination of fonts, font sizes, text colours, and advanced text features.
|
|
|
|
|
4. Text Transformations. This is definitely a step forward but I think it still has some way to go. For instance, text in Corel Draw 10 can be transformed in almost all possible ways including extreme distortions with the distortion tool and still maintain editablity. |
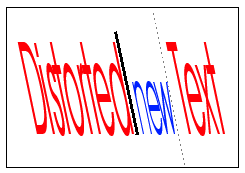 |
| What's New in Photo-Paint 10 - PART 4 | ||||
Copyright
© 2001, Visionary Voyager
Corporation Pty Ltd. All rights reserved.