The visual cues and assistants
in Photo-Paint 9 don't just stop with balloons. Visual enhancements
to many tools are a great improvement and make the processes of masking,
cropping and gif creation much easier. You can now see exactly what
the effect of your changes will be well before you commit to an operation.
The overlays can be customized
through the redesigned dialogue for the Tools > Options > Workspace
> Display settings where the user can:
- alter the path colour
(new),
- alter the crop tint (new
- see below)
- Object Tool Tip Preferences
(refer to the previous section)
- alter the overlay colours,
- set the display of channels
to appear in the channel colour when the specific colour channel is
selected,
- change both the size and
the foreground/background colours of the chequered transparency grid,
- all of the other options
available in version 8 such as mask and object marque colours, grid
and guideline colours etc.
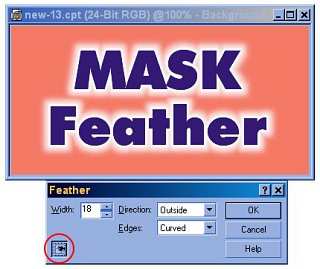 |
|
Figure
37. The mask overlay automatically appears when changing Mask
Shape settings.
|
Mask Overlay
PP9 now automatically displays
a coloured mask overlay when using many of the mask tools. The coloured
mask overlay updates instantly whenever an adjustment is made to any
Mask > Shape > ... command, providing the instant on-screen
preview 'eye' icon is selected (the default setting) (Figure
37).
I found this to be one of
the most helpful changes ever, especially when trying to determine the
precise effects of mask feathering changes. The use of the mask marque
is now completely surpassed by this feature.
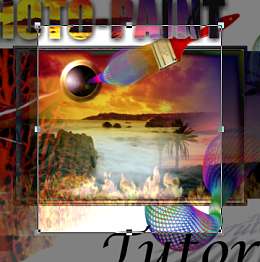 |
|
Figure
38. The mask overlay automatically appears when changing Mask
Shape settings.
|
Cropping Mask
When you select an area for cropping, the outer (area to be cropped)
is now displayed as a darker tint, making the outcome of the crop easy
to visualise (Figure 38).
The colour of the crop tint
can be changed to whatever you like.
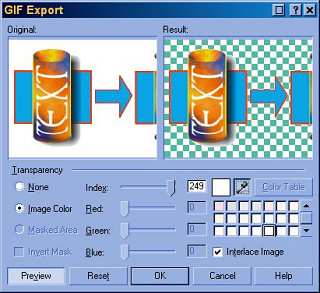 |
|
Figure
39. Gif Export transparency mask.
|
Gif Export Transparency Mask
PP9 now has a visual gif transparency indicator in the Gif Export dialogue
box (Figure 39). This is most helpful
for previewing the results of transparent pixel selection. The transparency
is shown as a chequered region when using the Eyedropper selection method.
If the image contains a
mask and you prefer to use the masked area method (usually inverted)
to define the gif transparency index colour, then the transparent region
appears as solid colour (black by default) in the Results pane rather
than as a checkerboard pattern.
The actual colour used as
the transparent index can be changed at any time once the Masked
Area radio button is selected. (Note that this button is unavailable
if no mask is present in the image before attempting Gif Export). The
colour can be changed by clicking on the Color Table button and
selecting a different colour from those available (Figure 40).
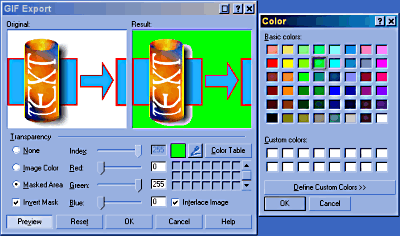 |
|
Figure
40. Gif Export transparency mask display with a different colour
selected as the transparent index colour.
|