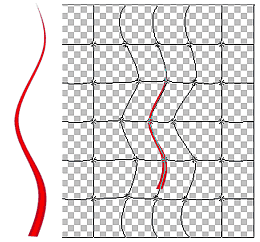Creating Tentacles in Corel Photo-Paint.
Here is a simple method to create cool tentacles and fantastic wavy organic shapes using Corel Photo-Paint. Although it has been written using Photo-Paint version 12, this tutorial should be able to be undertaken in most previous versions.
This tutorial uses basic shape object and transformation techniques, custom fountain fills, and demonstrates the use of a number of different distortion effects. Have fun!
1. Create a new document.
24bit RGB document 500x500 pixels, 96 dpi, white background. (, ![]() , or CTRL+N)
, or CTRL+N)
2. Rectangle Tool Properties.
Select the Rectangle Tool (![]() or F6). On the Property bar, select Fountain Fill
or F6). On the Property bar, select Fountain Fill ![]() as the Shape Fill/Fill Type then click the Edit Fill icon
as the Shape Fill/Fill Type then click the Edit Fill icon ![]() . The Fountain Fill dialogue appears.
. The Fountain Fill dialogue appears.
3. Creating an Appropriate Fountain Fill.
We need to create a vertical linear fountain fill that has slighter darker sides than its inner column.
TIP! If you need to find out more about creating and saving custom Fountain Fills, please read THIS TIP and then return here.
Select Linear as the type and click the Custom radio button in the Color Blend section. Remove, move or create Markers in the Color Band so that you only have markers at at each end 40 and 60 % positions. Make the 40% and 60 % markers the same solid bright colour. Make the 0% and 100% end markers the same colour but a darker shade of the inner colour. An easy way to do this is to click and hold (LMB, Left-Mouse Button) on the colour swatch you used for the middle markers, wait until the 41 colour set appears and choose (LMB) a colour near the bottom right of the block as shown in Figure 2.
Figure 3 shows several different colour blends you could use for your fountain fill. Of course you don’t need to always use shades of the same colour. You could mix your colours and make some really weird fills or combine shads of grays to make metallic-looking blends. If you wish, save your favourite fountain fills as Presets. Press OK on the Fountain Fill dialogue to store the fountain fill setting for the Rectangle Tool.
4. Create a Filled Rectangle.
OK, now that you have the fountain fill you like, and the Rectangle Tool is still selected, change other settings on the Property bar: border = 1, radius = 0 (no rounded corners), AA = on, New Object = on.
Draw a tall rectangle near the middle of the document (Fig 4).
5. Transformation into a Cone Shape.
Select the rectangle with the Object Pick Tool (![]() or O), then either select the Perspective Mode from the Property bar
or O), then either select the Perspective Mode from the Property bar ![]() or click repeatedly on the rectangle object until the round object handles appear. Click on the top-right handle and drag it horizontally towards the centerline of the rectangle until the two top corners meet to create a nice cone. (Fig 5).
or click repeatedly on the rectangle object until the round object handles appear. Click on the top-right handle and drag it horizontally towards the centerline of the rectangle until the two top corners meet to create a nice cone. (Fig 5).
TIP. Hold down CTRL while dragging the object handles to constrain the movement horizontally.
6. Transformation into a Spike.
Select Position and Size Mode ![]() on the Object Pick Tool Property bar (or click until the object has handles), hold down the SHIFT key and drag the left middle handle in towards the centre until you have a very narrow cone. The SHIFT constrain key causes the transformation of the object to be mirrored about either the horizontal or vertical axis, depending on which way you are dragging. (Fig 6).
on the Object Pick Tool Property bar (or click until the object has handles), hold down the SHIFT key and drag the left middle handle in towards the centre until you have a very narrow cone. The SHIFT constrain key causes the transformation of the object to be mirrored about either the horizontal or vertical axis, depending on which way you are dragging. (Fig 6).
7. Make More Spikes.
Why have just one tentacle when we can have many? Also, we will need a few more in order to try out a number of different distortion methods later. With the spike selected use CTRL+D 4-5 times to create duplicates. Open your Object Docker ( or CTRL+F7) of it isn’t open already. You will now see all your duplicated spikes and the first one (lowest level) should be selected. Select and reposition the lowest and topmost objects to the left and right side of the document. Select the lowest spike in the Object Docker, hold down the SHIFT key and click on the topmost object to select them all.
Distribute the objects evenly across the document using , Distribute tab, horizontal spacing, To extent of selection. Click OK in the Align and Distribute dialogue to distribute the objects. If you need more help with Align and Distribute see this TIP and return here.
The result should be as in Figure 7.
8. Distort the Spikes into Tentacles.
There are a number of different methods we could use to distort the spikes into tentacles. The main consideration of any methods used is that it results in nice smooth curves along the distortion. Some methods would created rather chunky distortions or be far too warped to look even vaguely like tentacles.
Here are a few different methods but you are encouraged to experiment and see if you can find other methods as well.
Don’t be afraid to experiment past the settings I have used. Also, always keep a few spare un-warped cones about. Use CTRL+D at any time on an original one to create some more to distort.
8A. Shear (Effects > Distort Shear).
The Shear distortion ![]() makes terrific wavy distortions of any object or image.
makes terrific wavy distortions of any object or image.
Make sure one of the cones is selected then bring up the Shear dialogue box (Effects > Distort > Shear ![]() . Set the Edit Style to Curve. Click on the Horizontal button as we want to create a horizontal shearing effect. In the grid display on the right of the dialogue box, click near the centre of the vertical line to create a node and drag it over the left. The preview button should be on so watch the effect in your document. Click on another part of the curve to create another node and drag this in the opposite direction. Add a few more nodes and curves. Figure 8 shows a curve that I found useful.
. Set the Edit Style to Curve. Click on the Horizontal button as we want to create a horizontal shearing effect. In the grid display on the right of the dialogue box, click near the centre of the vertical line to create a node and drag it over the left. The preview button should be on so watch the effect in your document. Click on another part of the curve to create another node and drag this in the opposite direction. Add a few more nodes and curves. Figure 8 shows a curve that I found useful.
The are a few drawbacks when using the Shear effect however. Firstly it doesn’t seem to accurately reproduce the distortion you create in the dialogue box onto the working object. You need to exaggerate the effect curve to get a reasonable result and the vertical ends don’t seem to end up where you expect them. You will need to experiment a bit to see this for yourself and to work out how much extra you need to distort the curve in the dialogue box to get your desired effect.
The second issue is one of smoothness. Don’t create too many nodes with too many curves or else the result is less than smooth - rather chunky in fact. But with care Shear can produce a reasonable result.
8B. Mesh Warp (Effects > Distort > Mesh Warp).
Select another of the tentacle cones then open the Mesh Warp dialogue ![]() . You should see a grid of 4 lines vertical and horizontal with nodes where they cross. Increase the number of grid lines to 6 by dragging the grid lines slider to the right. As the tall cone object is smack in the centre, drag nodes either left or right. As we wish to keep the overall shape of the cone, make sure you drag three nodes on each vertical plane evenly, or else you will make the tentacle fatter or thinner. See my example grid and the result in Figure 9.
. You should see a grid of 4 lines vertical and horizontal with nodes where they cross. Increase the number of grid lines to 6 by dragging the grid lines slider to the right. As the tall cone object is smack in the centre, drag nodes either left or right. As we wish to keep the overall shape of the cone, make sure you drag three nodes on each vertical plane evenly, or else you will make the tentacle fatter or thinner. See my example grid and the result in Figure 9.
Have fun experimenting with other Mesh Warp settings.
8C. Ripple (Effects > Distort > Ripple).
The Ripple distortion effect ![]() is a great way to quickly create a nice wavy tentacle but results are limited I that you cannot create and set your own node patterns. Still it gives a good result.
is a great way to quickly create a nice wavy tentacle but results are limited I that you cannot create and set your own node patterns. Still it gives a good result.
Select an original straight cone and open the Ripple distortion effect dialogue. To start with, set the Primary wave to 33 and the Amplitude to 3. Optimize for Speed and turn the Perpendicular wave OFF. Set the angle to zero. You will get the result shown in Figure 10 A
Select another undistorted cone/tentacle and repeat the steps above but this time check the Distort Ripple checkbox. The result should be like that shown in Figure 10 B.
Select another straight tentacle, turn Distort Ripple OFF and change Primary = 22, Amplitude = 5, Angle = 150. You should get a result like that shown in Figure 10 C.
See what other curvy tentacles you can make using Ripple.
9. Make an Octopus's Garden
OK, so now you should have a nice collection of tentacles.
Make a nice ‘garden’ of tentacles or whatever else you might like to do:
- remove any straight ones.
- select ones you like and duplicate them.
- add some further variety by flipping some of these horizontally (Object > Flip > Horizontally)
- rotate some around their base (Rotate mode of the Object Pick tool and shift the center of rotation point down near the base of the object before rotating.
- Hide the bottom of the stack in whatever way you like: create a planter box/bowl, add some grass using the Image Sprayer Tool, paint in some dirt...
- Add a background
How does your tentacle garden look?

April, 2005.