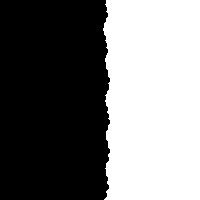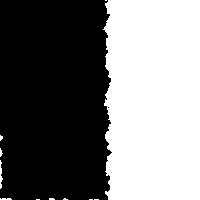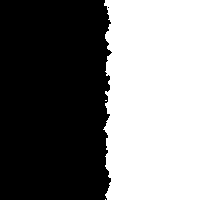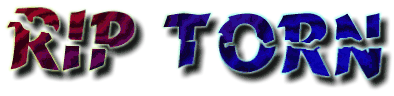
'Torn Edges'
in Corel
PhotoPaint 8
|
INTRO
| 1 | 3 | 4 |
STEP
4
|
|
||||||||||||||||||||||||||||||||||
STEP
5
|
|
||||||||||||||||||||||||||||||||||
STEP
6
|
|
||||||||||||||||||||||||||||||||||
| - Return to PhotoPaint 8 Main Tutorials Page - | - Contact Us - | NEXT -> |
|
Created
and produced by David Mutch PhD, Visionary Voyager Corporation (ACN
085 264 080). | ||||
| Disclaimer | ||||