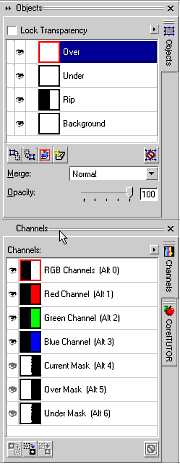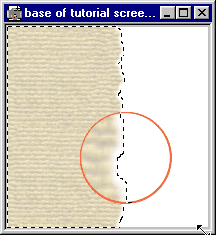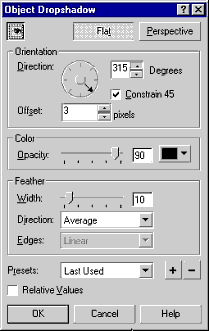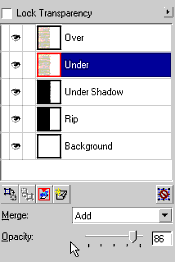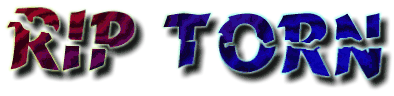
'Torn Edges'
in Corel
PhotoPaint 8
|
INTRO
| 1 | 2 | 4 |
STEP
7
|
|
||||||||||||||||||||||||||||||||||
STEP
8
|
STEP 8: Fill ‘er Up. Adding the paper fill patterns. Note: For this tutorial I have selected a bitmap fill from the 3rd Corel 8 CD Rom. You may use almost any fill you wish, including any of the auto-generated texture fills available from the fill dialogue box. If you need to write text to the ‘paper' later it may be best to use a relatively light coloured fill. - Add 2 new objects by clicking the ‘New Object' icon on the Objects Docker twice. Name the uppermost one ‘Over' and the lower one ‘Under' (Fig 7, Objects Docker). These are required to give the edge a region which appears to have the top surface of the paper separated from the lower surface within the torn region (a chaotic region !). - Make sure the second of our masks (the ‘Under mask') is present. If you need to load it back from the Channels, make sure that the mask merge mode is set to normal. - Click the Object Selector tool (pointer) on the Toolbox and select the ‘Under' object in the Objects Docker. - Fill the ‘Under' object. Click ‘Edit/ Fill', select Bitmap fill, and then ‘Edit' from the ‘Edit Fill and Transparency' dialogue box. The ‘Bitmap Fill' dialogue now appears. - Click ‘Load' and then locate the file ‘Paper01m.cpt' in the ‘Tiles/Paper' folder of CD#3 of the Corel Draw 8 set. Leave all the settings as they are, then click OK to load the tile. Click OK again to paste the fill into the ‘Under' object's masked area. If you zoom in to the edge region with the mask marque showing you will see a faded edge on this object (Fig 8). - Remove the existing mask (Mask/Remove) and then load the ‘Over mask' (merge mode normal). - Select the ‘Over' object and then fill this object with the same fill as before. What, you didn't see anything change? No worries, you will in a moment. |
||||
|
|
||||||||||||||||||||||||||||||||||
STEP
9
|
|
||||||||||||||||||||||||||||||||||
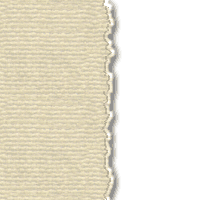 Fig11. The final appearance of the image created in the BASIC tutorial. |
||||
| - Return to PhotoPaint 8 Main Tutorials Page - | - Contact Us - | NEXT -> |
|
Created
and produced by David Mutch PhD, Visionary Voyager Corporation (ACN
085 264 080). | ||||
| Disclaimer | ||||