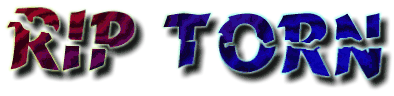
'Torn Edges'
in Corel
PhotoPaint 8
|
INTRO
| 1 | 2 | 3 |
End
|
CONCLUSION - That's it ! Very Simple. It may seem as if there were many steps involved but the basic tutorial is presented so that even beginners can follow it, with every step explained in detail. To see just how few steps there really are in this process and just how easy it is to create torn edges in PhotoPaint 8, please see the Quick Steps summary below. WEB PAGE BACKGROUNDS To use same the torn edge as a background for a Web page, the width of the page should be at least 1024 pixels. - SimplY choose ‘Image/Paper size', UUncheck the ‘Maintain aspect ratio' box, change the width to 1024 and the placement to centre-left, then click OK. Viola - instant web page background. FILLING THE RHS WHITE SPACE Before combining all
the layers, you may wish to add a fill instead of the RHS white
area. This is best achieved by adding another object, moving it to just above the background layer, then filling this. If you just fill the background, you won't be able to adjust or modify many of that fill layer's properties since it is a background object. You can even use the same fill as previously, and change the transparency or the brightness to make it more ‘writable'. |
||||
QUICK
STEPS
(Summary)
|
QUICK STEPS (SUMMARY). For those of you who are already adept at using Corel PhotoPaint, here is a simplified, concise summary of the steps required to create torn edges:
|
||||
|
Please visit the next section which describes several methods you can use to enhance the basic torn edge method, including adding larger rips, water surfaces, and the torn text used as the title for this tutorial. |
||||
| - Return to PhotoPaint 8 Main Tutorials Page - | - Contact Us - | NEXT -> |
|
Created
and produced by David Mutch PhD, Visionary Voyager Corporation (ACN
085 264 080). | ||||
| Disclaimer | ||||