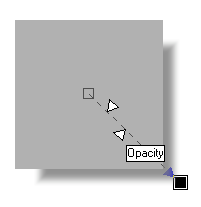|
6. Channel Mixer.
The new Channel mixer lets you blend colour channels by percentages to give you more colour balance control.
A number of people have commented to me previously that they could not change the overall colour of an object as they could in Corel Draw, where you just left or right click on a palette swatch to change the fill or outline colours. The main reason for this is simple and when thought about becomes quite obvious - Draw is a vector drawing program while Photo-paint is a bitmap editing program and there is a lot of ocean between them. If one could simple press a palette colour swatch to change the fill colour of an object in Photo-Paint the result, in most cases would be disastrous. Imagine that the intricate bitmap you've been working on for several hours suddenly loses all detail and becomes one solid colour!.
So, you really don't want such a feature in a bitmap editing program. However you certainly CAN change the overall hue of an object or the entire image without losing detail. The new Channel Mixer available under the Image > Adjust > Channel Mixer menu.
It is certainly not as simple to use as say, the Hue Adjuster (under the Image > Adjust > Color Hue menu), but it gives the user much greater control, and, once you understand more about colour channels, is far superior.
|