
Copyright © 2001, David Mutch & Visionary Voyager Corp. P/L
| SIMPLE TEXT EFFECTS TUTORIAL #1 |
 |
| <-prev | INTRO | PART 1A | PART 1B | PART 2 | PART 3 | PART 4 | PART 5 | CLOSE | next-> Copyright © 2001, David Mutch & Visionary Voyager Corp. P/L |
|
|
1. Create a new image. |
|
|
2. Create a new text object and centre it to the image. Centre the object to the image. (Object > Arrange > Align and Distribute or use the |
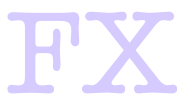 |
|
3. Create a mask from the text object. Make sure the text object is selected (you may need to reselect the Object Picker tool Create a mask from the object using either Mask > Create From Objects, CTRL+M, or
|
 |
|
4. Expand the mask by 3 pixels. Click OK to expand the mask. |
 |
|
5. Create a new object and move it underneath your text object. Double-click the new object in the Object Docker and rename it 'Outline', then click OK to close the object properties dialogue. In the Objects Docker, drag the Outline object below the FX text object. The Outline object should now be selected (if not, make sure your have the Object Picker tool selected and then click once on the Outline object in the Objects Docker. |
|
6. Fill the 'Outline' object in the shape constrained by the mask. Remove the mask ( Mask > Remove , or use the |
 |
||||||||
|
Variations:
|
|||||||||
|
<-prev | INTRO | PART 1A | PART 1B | PART 2 | PART 3 | PART 4 | PART 5 | CLOSE | next->
Copyright © 2001, David Mutch & Visionary Voyager Corp. P/L |
||||